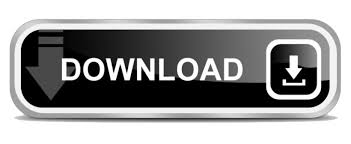

The drop-down list contains all viewports available in all viewport layouts. To specify a different viewport to render, choose it from the list or activate it in the main user interface. Shows the viewport that renders when you click the Render button. It also appears in Region mode if the Rendered Frame Window doesn’t show the same area as the viewport (that is, if you previously rendered in Crop or Blowup mode). This warning symbol appears when Area to Render is set to Crop or Blowup, accompanied by a tool tip that tells you to edit the Crop or Blowup region in the viewport. The equivalent Render Setup dialog control is Subset Pixel Rendering antialiasing setting. For best results, use Medium antialiasing (Min 1/4, Max 4) or better. To eliminate any such outlines, increase the antialiasing setting. Tip: Objects rendered in Subset Pixels mode at low antialiasing settings might show objectionable outlines. It lets you re-render repeatedly to view the results of isolated changes without disturbing the rest of the rendered output. Subset Pixels rendering is particularly useful when performing iterative rendering while adjusting lighting, shadows, and other scene elements for a particular object or set of objects in the scene. Also, Selected replaces the entire contents of the Rendered Frame Window (except for selected objects) with the background color, but Subset Pixels replaces only pixels used by the re-rendered, selected objects. This includes shadows, reflection, direct and indirect lighting, and so on. This option differs from the Area to Render Selected option in that it takes into account all scene elements that affect its appearance. Available only when rendering with mental ray. When on, rendering the scene applies only to selected objects. Tip: Alternatively, when rendering with mental ray, use Subset Pixels (see following) for greater accuracy. Turning on Edit Region automatically activates the Show Safe Frames function in the active viewport. A warning also appears in Region mode if the Rendered Frame Window area doesn’t match the active viewport. The icon’s tool tip suggests that you edit the region in the viewport. Hence, also in Crop and Blowup modes, a warning icon appears to the right of the Auto Region Selected. When Area To Render is set to Crop or Blowup, you can edit the region only in the active viewport, because in those cases the Rendered Frame Window doesn’t necessarily reflect the same area as the viewport.
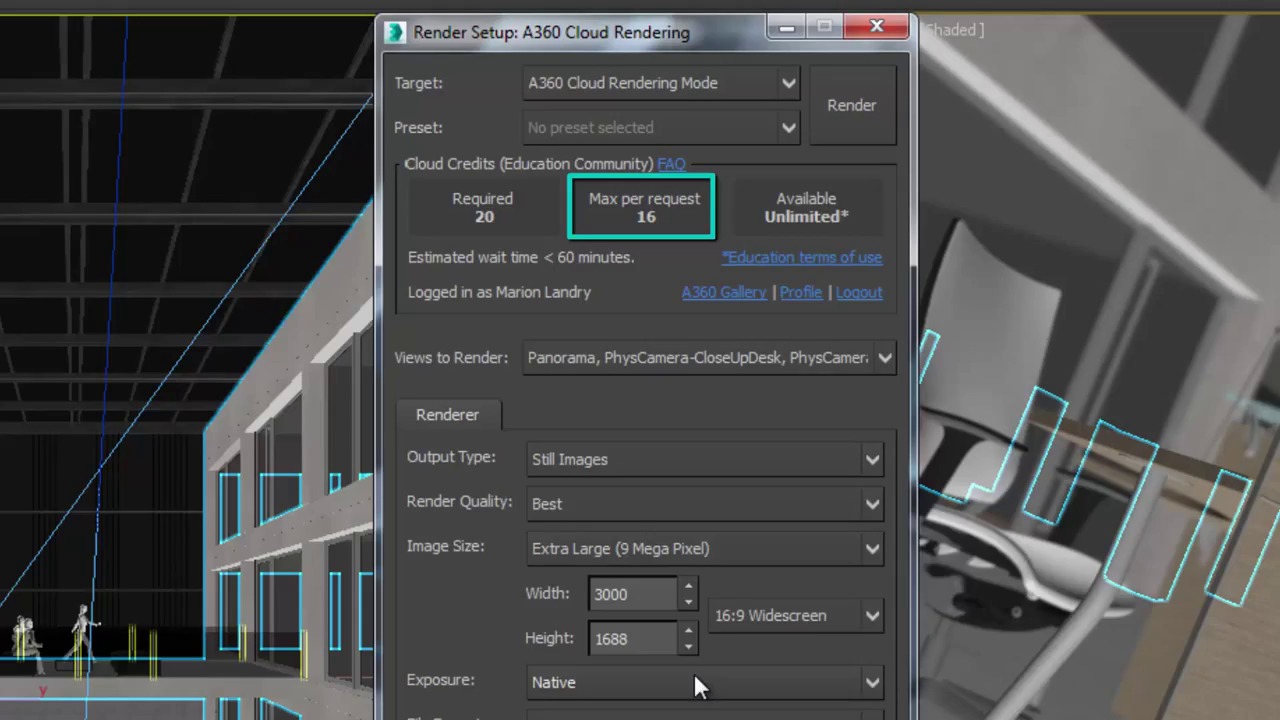
If Area To Render is set to View or Selected, clicking Edit Region switches to Region mode. When Area To Render is set to Region, you can edit the region both in the Rendered Frame Window and in the active viewport. Edit RegionĮnables manipulation of the region window: resize by dragging the handles, and move by dragging inside the window. Alternatively, you can set the region automatically to the current selection with the Auto Region Selected option (also see following).
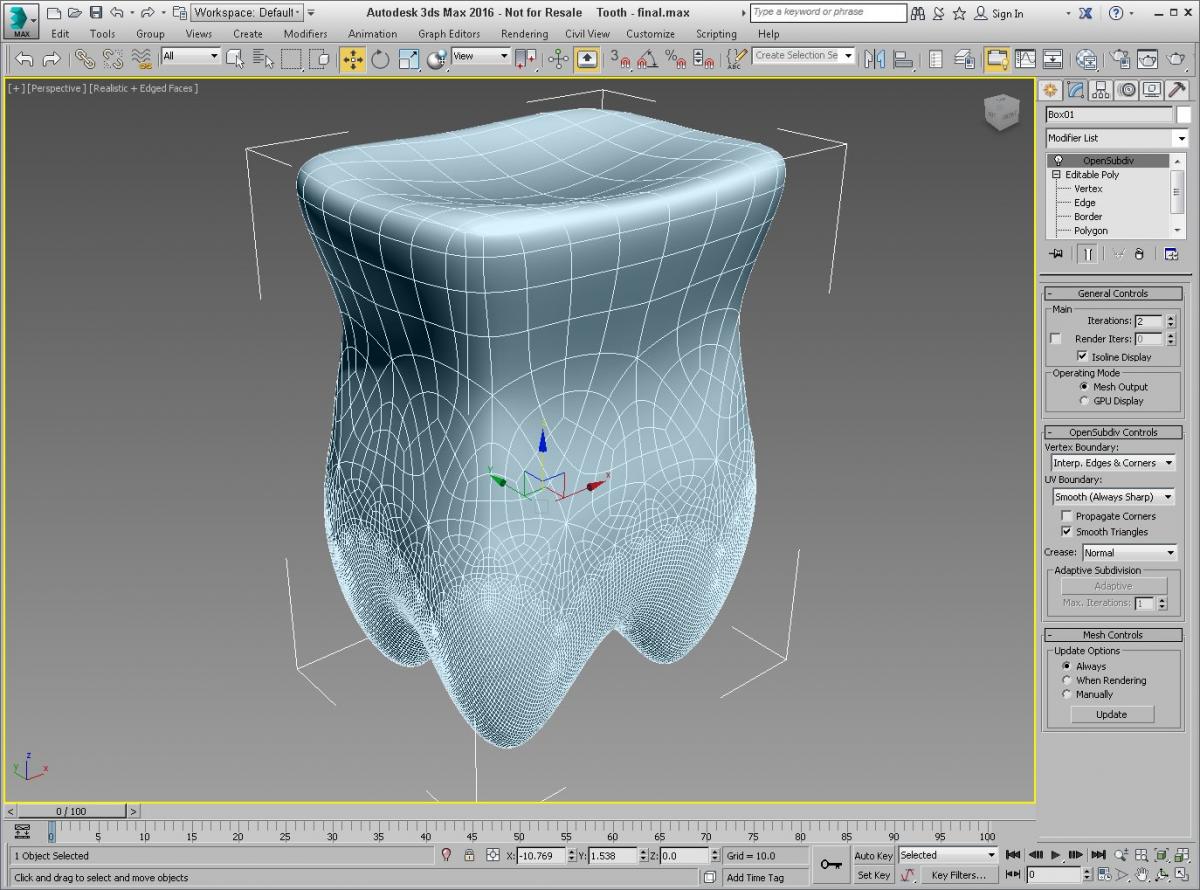
When using Region, Crop, or Blowup, set the region with the Edit Region control (see following). Choose View, Selected, Region, Crop, or Blowup. This drop-down list provides the available Area to Render options. When you view sequentially numbered image files or images in an IFL file, this window displays navigation arrows that let you step through the images. When you choose the View Image File command from the Rendering menu, 3ds Max displays still images and image sequences in a feature-reduced version of the Rendered Frame Window. Change a number of mental ray-specific settings.Toggle display of the red, green, and blue color channels.This displays a new window so you can create another rendering and compare it with the previous one.
#How to render in 3ds max 2016 windows

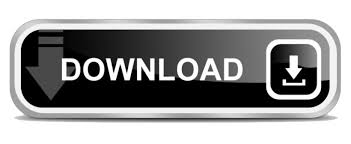

 0 kommentar(er)
0 kommentar(er)
